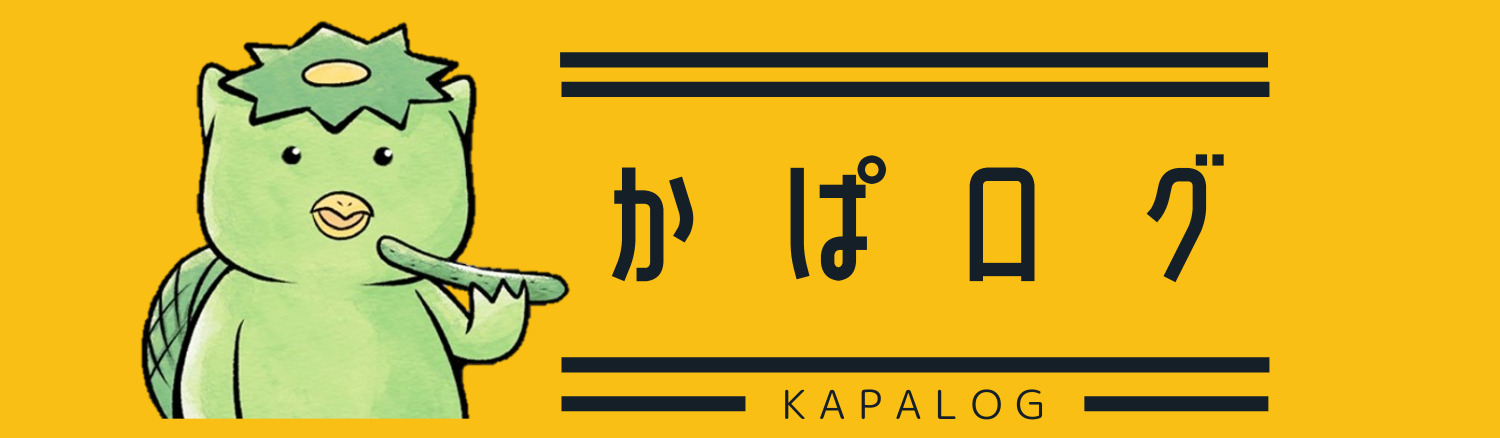どうも!かぱ吉(@kapa_log)です!
稼ぐブログを作るうえで多くのブロガーやアフィリエイターが使っているのが『ワードプレス』と呼ばれるソフトです。
ワードプレスを使ったブログを使って皆ガポガポ稼いでいます。
言い方(笑)
ソフトといってもパソコンショップなどで売っている訳ではなく、ワードプレスそのものは無料でインストールすることが出来ます。
でも『ワードプレス』で検索しても謎の公式サイトが出てくるだけで、どうやって使ったらいいのかわからないですよね。
エックスサーバーを使えば、めちゃくちゃ簡単にワードプレスをインストールすることができます。
本当に5分もあれば完了します。
何はともあれワードプレスを入れないとブログが始まりません。
サクッと入れちゃいましょう!
ちなみにブログを順に辿っている人は、今ブログを始めるまでの5ステップの内、とうとう4番目になります。
あとちょっとでスタートできますよ!

逆に、まだエックスサーバーとの契約や独自ドメインの取得、ドメインとサーバーの紐づけが完了していない人は先にそちらから終わらせておきましょう!
エックスサーバーでワードプレスをインストールする方法
エックスサーバーのサーバーパネルにログインします。
サーバーパネルのIDとパスワードはエックスサーバーを契約したときに届くメールに記載されています。
サーバーパネルにログインしたら、左下に『設定対象ドメイン』という項目があるので、プルダウンをクリックしワードプレスをインストールしたいドメインを選択します。
(既に選ばれている場合はこの操作は不要です)
ドメインを選択したら、やはり下のほうにWordPressの項目があります。
その中にある『WordPress簡単インストール』をクリック。
ワードプレスのインストール画面になります。
恐らく最初は『インストール済みWordPressの一覧』になってしまっているので、『WordPressのインストール』をクリックしてタブを切り替え。
下の画面になったら、各項目を埋めていきます。
①…インストールURL
プルダウンの中に既にURLが入っています。wwwアリかナシかを選べるだけです。どっちを選んでも今後のブログ運営には特に関係ありません。
また、右側の/以降は入力する必要はありません。(右側の/以降はサブドメイン用です。)
②…ブログ名
ブログのタイトルを入力します。
後からでも変更可能です。
③…ユーザー名
これはワードプレスのログインIDにもなり、ブログの管理人の名前にもなります。
ブログの管理人の名前は後からでも変更可能ですが、ログインIDを後から変更することはできません。
(もし変更したい場合は新規でユーザーを作ってから旧ユーザーを消す…というちょっとややこしい手順を踏めば可能です。)
また、ワードプレスのログインはユーザーIDのほかメールアドレスも使えます
④…パスワード
ワードプレスにログインする際のパスワードです。
簡単すぎず忘れないようなパスワードを入力しましょう。
⑤…メールアドレス
サイト管理のためのメールアドレスを入力します。
ログインする際やパスワードを忘れた際の復旧に使うので、捨てアドではなくちゃんと使っているメールアドレスを入力しましょう。
⑥…データベース
『自動でデータベースを作成する』を選択します。
恐らく最初からこの項目が選ばれているはずです。
以上の項目を入力したら、右下のインストール(確認)をクリックします。
次の画面になったらインストール(確定)をクリック。
赤文字で『削除します!』みたいな文章が出てきてビックリするかもしれませんが、そのまま進めて大丈夫です。

次の画面になったら、ワードプレスのダッシュボード(編集画面)へのアクセスURLとID,パスワードの情報。
それとMYSQLの情報が記載されたページになります。
ダッシュボードのURLは後からでも『インストール済みWordpressの一覧』から確認が可能ですが、IDパスワード系は後から確認することはできません。
しっかりメモっておきましょう。
MySQL関係の情報は後から使う機会はかなり少ない(というか僕は一回も使ったことないです)が、一応メモっておきましょう。
これでワードプレスのインストール&ログインまで完了です。
ワードプレスのログイン画面はお気に入り登録をしておくと楽ですよ。
まとめ:エックスサーバーを利用したワードプレス設定はめっちゃ楽!
エックスサーバーを使うと、ワードプレスのインストール設定がものすごく楽になります。
わざわざ公式サイトに行ってダウンロードしたりFTPソフトを使ったりしてアップロードしたりする必要もありません。
ここまで進めれば、いよいよワードプレスから記事を投稿できるまであと一歩です!
次のステップであるサイトのSSL化に進んでいきましょう!