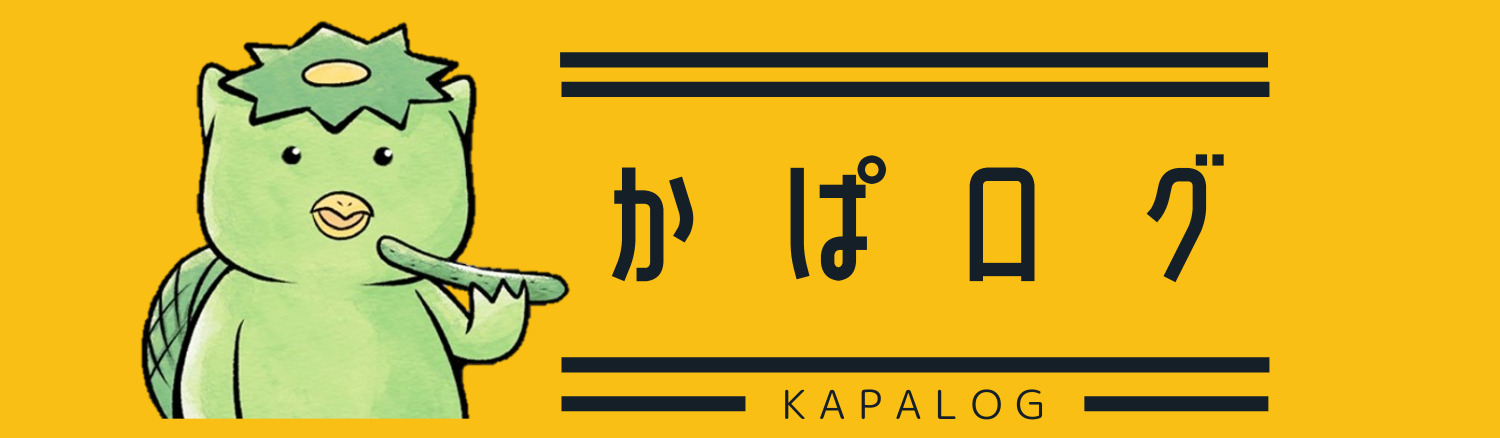サーバーもレンタルした!ドメインも取った!さぁ、もうブログを書くぞ!
やる気満々だね!早速やってみよう!…と言いたい所だけど、今の時点ではまだできないんだ。サーバーとドメインを紐づけしないとね
サーバーとドメインの紐づけ?何それどうやるの?
どうも!かぱ吉(@kapa_log)です!
そもそもサーバーとドメインの紐づけとは?
これは簡単に言うとサーバー側には「私のドメインこれでっせ。これから使いまっせ」と登録し…。
ドメイン側には「このドメインはこのサーバーで使いまっせ」と登録することです。
二つそろって初めて自分のサイトとして運営することができます。
そりゃそうですよね。
例えば僕が持っているサーバーに勝手に「yahoo.co.jp」とかドメインを追加して編集出来たら困っちゃいますもんね。
逆も同じですね。
設定そのものはとっても簡単です。
今回もサクッとやっちゃいましょう!
なお、今回紹介する方法ではサーバー側はエックスサーバー。
ドメインはお名前ドットコム、ムームードメイン、バリュードメイン3つのドメインサービスの紐づけ方法をご紹介します。
ちなみにブログの始め方を順番に辿っている人は、今3番目の工程です。

まだサーバーのレンタル契約とドメイン取得が終わってない場合は、先にそちらを終わらせておきましょう!
Contents
サーバーとドメインの紐づけ:サーバー側でやること
まずエックスサーバーのサーバーパネルにログインします。
サーバーパネルにログインしたら、ドメインという項目の中にある『ドメイン設定』をクリック。
ドメイン設定画面になったら、ドメイン設定の追加をクリックしてタブを切り替えます。
するとドメイン追加画面になるので、取得したドメイン名を入力。
下の「無料独自SSLを利用する」にチェックを入れます。(既に入っている場合もあります)
ドメイン入力とチェックが済んだら『ドメイン設定の追加(確認)』をクリックします。
確認画面になるので『ドメイン設定の追加(確定)』をクリックします。
成功すると次のような画面になります。
これでサーバー側のドメイン紐づけ作業は終了です。
図のように、無料独自SSL設定をしても失敗してしまうこともよくあります。
これは改めてSSL設定をすれば全く問題ないので、気にせず進めて大丈夫です。
また、ここで成功したとしても、いくつかSSL設定に関してはやることがあります。
詳しくは、ワードプレスのSSL設定をエックスサーバーで超簡単にやる方法!を参照ください。
サーバーとドメインの紐づけ:ドメイン側でやること
ドメイン側の紐づけ設定はお名前ドットコム、ムームードメイン、バリュードメインの3サービス紹介します。
自分が利用しているサービスを読んで紐づけ作業をしてみてください。
お名前ドットコムのサーバー紐づけ方法
お名前ドットコム Naviにログインします。
ログインしたら『ドメイン』をクリック。
取得したドメインが出てくるので、変更したいドメインのネームサーバー欄にある『初期設定』をクリック。
ネームサーバー設定画面になったら、2.ネームサーバーの選択の中にある『その他のネームサーバー』を選択。
初期状態では枠が3つしかないので、+ボタンをクリックして5枠にします。
ネームサーバーの情報を入力という欄に次のように入力します。
1.プライマリーネームサーバー ns1.xserver.jp
2.セカンダリーネームサーバー ns2.xserver.jp
3.ns3.xserver.jp
4.ns4.xserver.jp
5.ns5.xserver.jp
要はnsの後数字を1から5にしてそれぞれ入力していくということですね。
入力したら『確認』をクリックし、次に進みます。
確認画面が出てきたらOKを押して次に進めば大丈夫です。
これでお名前ドットコムのドメイン側の紐づけ作業は完了しました。
ムームードメインのサーバー紐づけ方法
ムームードメインのコントロールパネルにログインします。
コントロールパネルからドメイン操作項目を選択。
中にある『ネームサーバー設定変更』をクリックします。
青いボタンの『ネームサーバー設定変更』をクリックします。
いくつかネームサーバーを選ぶようになっていますが、『GMOぺポパ以外のネームサーバーを利用する』を選択。
ネームサーバーの入力には次のように入力します。
ネームサーバー1 ns1.xserver.jp
ネームサーバー2 ns2.xserver.jp
ネームサーバー3 ns3.xserver.jp
ネームサーバー4 ns4.xserver.jp
ネームサーバー5 ns5.xserver.jp
基本的にドメインのネームサーバーは5つの枠に対して、ns1~5とxserver.jpを入れていくことになります。
他のサービスでもエックスサーバーを使っている限りは同じです。
入力出来たらネームサーバー設定変更をクリック。
確認画面が出てきたらOKを押せば大丈夫です。
これでムームードメインのドメイン紐づけ作業は終わりました。
バリュードメインのサーバー紐づけ方法
バリュードメインのコントロールパネルにログインします。
コントロールパネルの中にあるドメインから『ドメインの設定操作(取得済みドメイン一覧)』をクリックします。
自分の手持ちのドメインが出てくるので、紐づけたいドメインの『ネームサーバー』をクリックします。
ネームサーバー名の入力欄には次のように入力します。
ネームサーバー1 ns1.xserver.jp
ネームサーバー2 ns2.xserver.jp
ネームサーバー3 ns3.xserver.jp
ネームサーバー4 ns4.xserver.jp
ネームサーバー5 ns5.xserver.jp
入力が済んだら、『保存する』をクリックします。
これでバリュードメインのドメイン紐づけ作業は終わりました。
紐づけ後すぐには設定が反映されない。焦らず待とう
サーバー側の設定、ドメイン側の設定をしてもすぐには反映されません。
次のようなエラー画面になることがあります。

設定がうまくいっていてもこの画面になるので焦らなくて大丈夫です。
しばらく時間を置きましょう。
まとめ:サーバーとドメイン紐づけ作業は忘れずに!
初めて自分でワードプレスのブログを立ち上げる人にとっては、意外と忘れがちなのがこの紐づけ作業。
忘れずにやっておきましょう。
サーバー側、ドメイン側で両方やることがありますが、やることそのものはとてもシンプル。
エックスサーバー側の手順も少ないですし、それぞれのドメインサービスも見た目は違えどやることは同じです。
これが終わったらいよいよワードプレスのインストールに入ります。
ブログとして形になってきますよ!