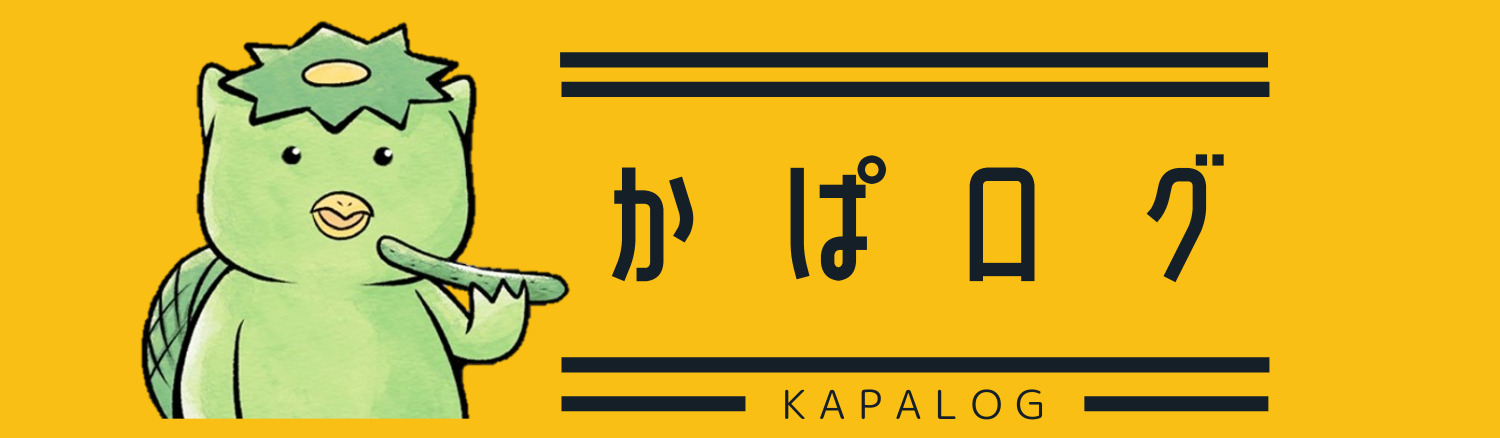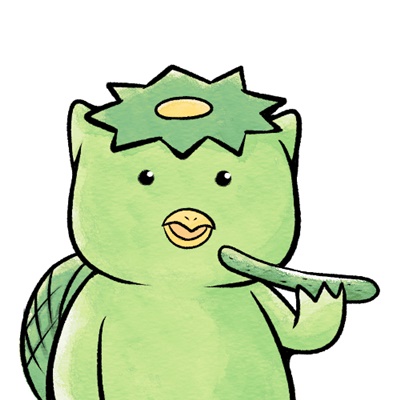どうも!かぱ吉(@kapa_log)です!
SSL設定とは、データを暗号化して送る仕組み…なのですが、この辺の詳しい仕組みは知らなくても大丈夫(笑)
僕たちアフィリエイター・ブロガーにとって重要なのはただ一つ。
SSL設定をすることもブログの評価基準になるということです。
SSL設定をしていなければ、グーグルさんが「このサイトどうなの?」と思って順位を下げてしまうかも。
そんなマイナスはもったいないので、ぜひSSL設定をやっておきましょう。
SSl設定はレンタルしているサーバーによっては有料だったり、期間限定な所もありますが、エックスサーバーであれば基本無料で更新し続けてくれます。
つまり僕たちにデメリットがなく使い続けることができるということ。
これはやらない手ははないですね。
しかもエックスサーバーなら操作も簡単です。
ブログ記事を書いてからSSL設定をするのは面倒なので、最初のうちにやってしまいましょう。
手順を紹介します。
ちなみにブログの始め方を順に追っている人は、とうとうこのSSL設定でワードプレスの基本的なセットアップは完了です!
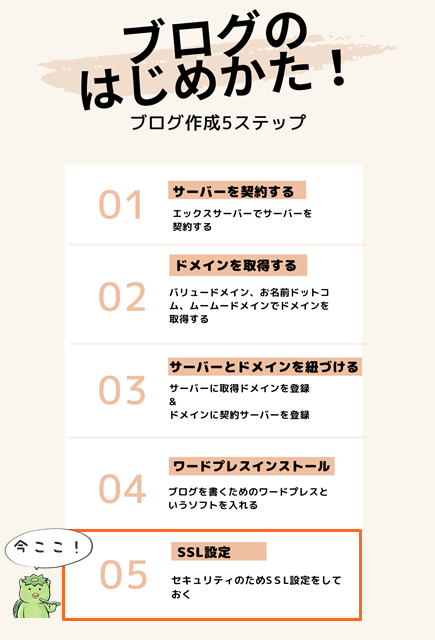
よくここまで頑張りました!
あと一息!やったりましょー!
Contents
SSLをエックスサーバーを利用して設定する方法
ドメイン設定時にSSLを追加する
実はエックスサーバーとドメインを紐づけるときに、ついでにSSL設定も導入出来ちゃいます。
ドメイン追加時に『無料独自SSLを利用する』という項目があるので、そこにチェックを入れてドメイン追加すればその時点でSSLそのものは導入できている場合もあります。
(導入出来ていてもこの後設定することがあるので、まだ続き読んでね)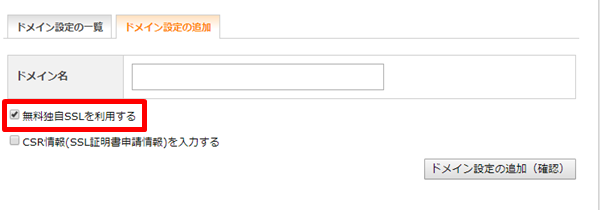
ただ、ドメイン追加時に『無料独自SSLを利用する』をチェックしても設定に失敗してしまうこともあります。
結構よくあります。
そんな時は焦らず改めてSSL設定をしましょう。
ドメイン設定時にできない場合はSSL設定から追加
エックスサーバーのサーバーパネルから『SSL設定』をクリック。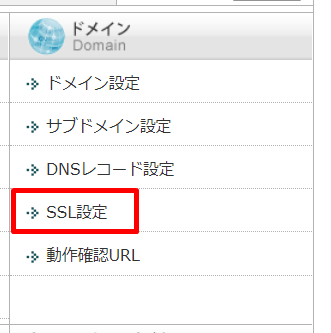
SSL設定画面になったら『独自SSL設定の追加』をクリックしてタブを切り替え。
設定画面になったら、『独自SSLを追加する(確定)』をクリックすれば追加できます。
CSR情報を入力するという項目はチェック不要です。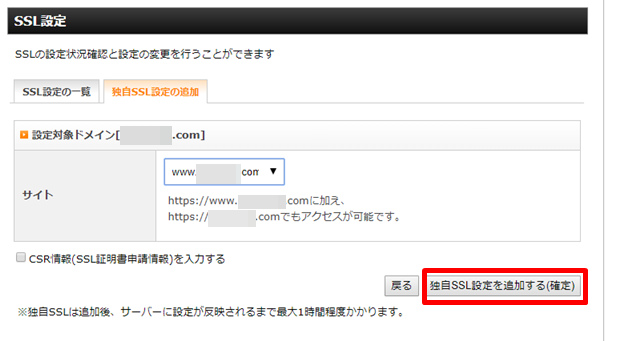
これで先頭にhttps://となったSSL化したサイトアドレスを入手できました。
『独自SSLを追加する(確定)』クリックしてもまだ失敗してしまう時は、もう少し時間をおいてから再度試してみてください。
特にドメインを取得したばかりでこの操作をする時は失敗してしまうこともあります。
SSL設定後しばらくはアクセスできない状況になるけど焦らずに
SSL設定をしてからすぐにhttpsのついたアドレスにアクセスすると次のような画面になってしまうことがあります。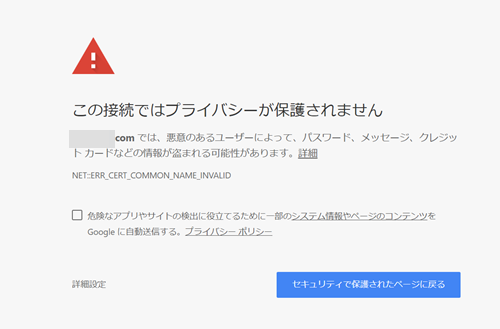
警告文で焦っちゃいますが、この画面が出てきても大丈夫です。
SSL化してしばらくはこの画面が出てきてしまいます。
大体1時間くらい置いてから再度アクセスすると、普通の画面になっています。
ちょっと待ってあげてくださいね。
ワードプレスにてサイトのホームページ設定を変更する
次にワードプレスにログインしてアドレスの変更手続きをします。
これをやらないとせっかくSSL化したのに、SSL化していないサイトを一生懸命作ることになってしまいます。
忘れがちですが必ずやりましょう。
ワードプレスの管理画面から『設定』⇒『一般』と進みます。
WordPressアドレス(URL)とサイトアドレス(URL)と二つあるので、両方ともSSL化したアドレスであるhttpsになるようにSを追加して変更。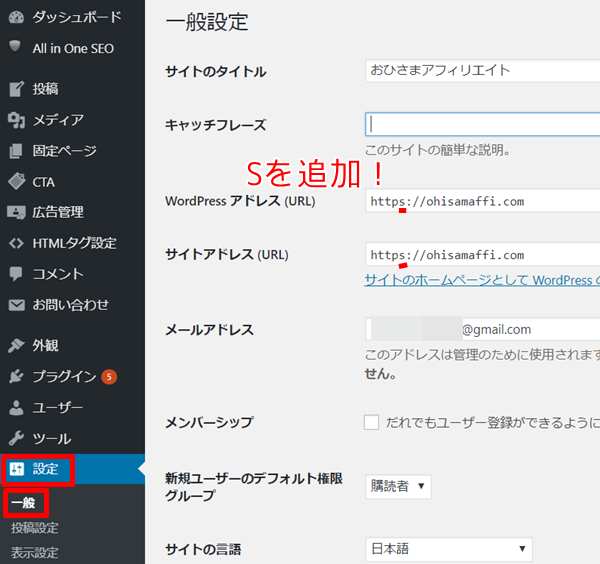
変更が終わったら、設定の一番下にある青いボタンの『設定を保存』をクリックします。
変更を保存をクリックすると画面が切り替わって再度ログイン画面になることがあります。
改めてID・パスワードを入力してログインしましょう。
リダイレクト設定をする
ここまででSSL化したアドレスを取得し、ワードプレスのURLも変更してSSL化したブログに記事を入れていくことができるようになりました。
ただ、最後にもう一つやっておきたいことがあります。
今のままだとhttp:~~のサイトアドレスとhttps:~~のサイドアドレス両方にアクセスできるようになってます。
なので、http:~~のアドレスにアクセスしても自動でhttps:~~に切り替わるような設定にする必要があります。
これを『リダイレクト設定』といいます。
これをやらないとhttpとhttpsで同じ内容のサイトが二つあることになっちゃうので、必ずやっておこう!
1.エックスサーバーのサーバーパネルにログイン
まずエックスサーバーのサーバーパネルにログインします。
2.対象ドメインを選択し、『.htaccess編集』を開く
設定対象ドメインのプルダウンから対象のドメインを選択し、『.htaccess編集』を開きます。
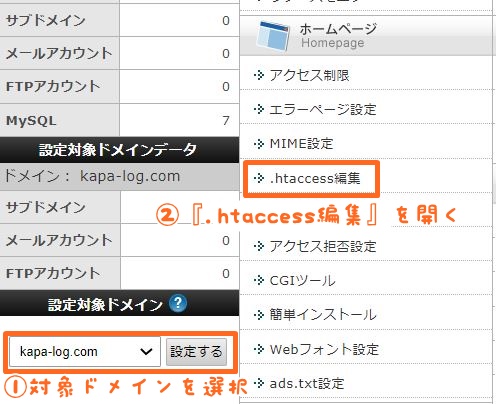
3.『.htaccess編集』タブをクリック
最初は『使用前のご注意』の方が開かれていますが、その横の『.htaccess編集』タブをクリックします。
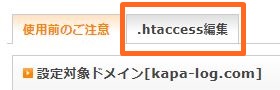
4.必要なコードをコピー&貼り付ける
編集画面になったら必要なコードを記述していきます。
必要なコードはエックスサーバーのコチラのページに書いてありますので、これを全部コピーしてください。
ページ内の下記画像部分に必要なコードが書いてあります。
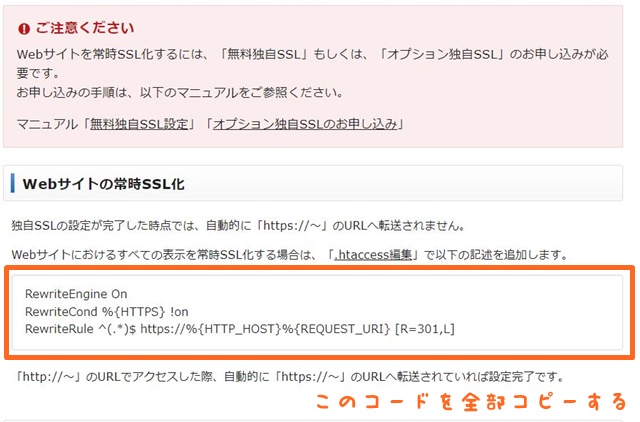
コピーが出来たら、編集画面内にて先ほどのコードを貼り付けます。
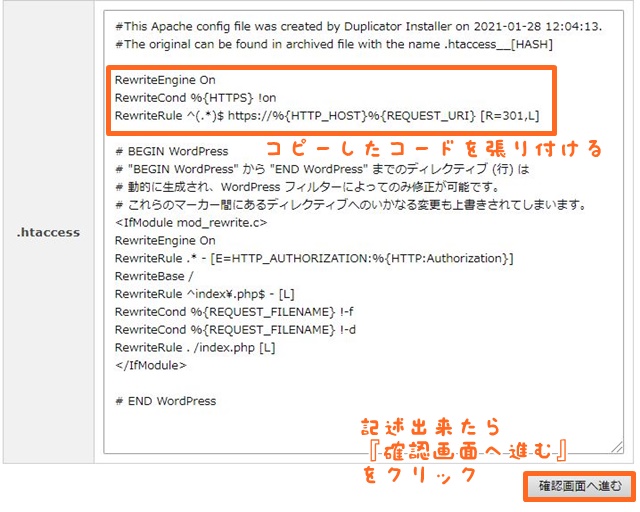
記述出来たら『確認画面へ進む』をクリックします。
確認画面が出てきたら『実行する』をクリックすれば、完了です。
なお、.htaccessで追記する部分以外の記述は絶対に消さないようにしてください。
ここでその他の消してしまうと、ブログが表示されなくなるなどの不具合が起きることがあります。
万が一のために、先に.htaccessに書いてあるコードをメモ帳などに一旦コピーしておくことをおススメします。
もし不具合が起きても、そのコピーした元々のコードを張り付ければ元に戻ります。
長くなりましたが、これにて本当にSSL化終了です!
ワードプレスSSL化設定のまとめ
SSL化設定は2017年くらいから多くのブロガーやアフィリエイターが対応してきたくらい、最近の出来事なんです。
何かを入力するようなサイト(ショッピングサイトなど)は意味があるのですが、普通のブログを運営している限りはあんまりSSL化してもそれほど大きな意味はありません。
ただ冒頭でもお伝えしたように、SSL化しているかどうかもサイトの評価になる以上、絶対にやっておいたほうがいいでしょう。
少なくともSSL化をして損することはありません。
エックスサーバーを使えば、無料で簡単に設定を済ませることができます。
コードの記述ということで普段慣れない作業なので戸惑っちゃうかもしれませんが、やることはコピー&貼り付けなので落ち着いて手順を進めていきましょう
ここまでやれば、ワードプレスのブログを始めることができます!
本当によく頑張りました!
Good job!
早速ブログ記事を書いて…いってもいいのですが。
ただ最初のうちにワードプレスでいくつか設定をしておくと、もっとブログ運営が楽しく、そして便利に効率よくブログ作りをすることが出来ます。
ということでまずはここまで頑張った自分をねぎらって一息ついたら…。
ここからはブログをより楽しくするための設定をやっていきましょう!