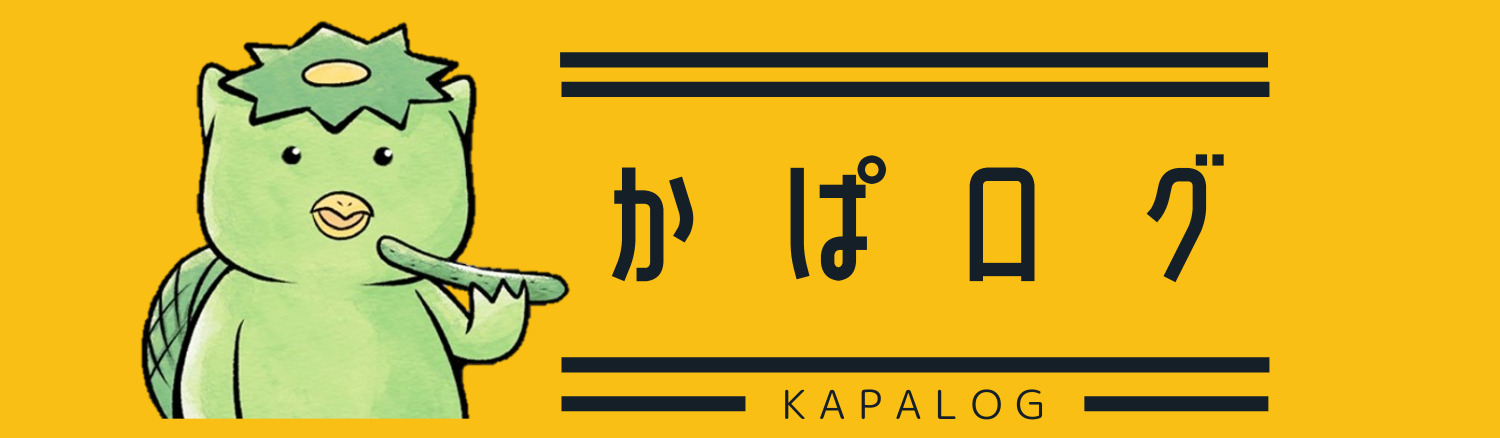どうも!かぱ吉(@kapa_log)です!
ブログを作ったら、日々どれくらいアクセスが来ているか確認したいですよね。
アクセスが増えればモチベーションにもなります。
ということで、今回はアクセス数を確認できる王道にして定番のツールである『グーグルアナリティクス』をワードプレスのブログに導入する方法をご紹介します。
もちろん無料ツールだよ!
アナリティクスを使えば、単純にブログ全体のアクセス数だけでなく、ページごとのアクセス数や滞在時間、1日の中でアクセスが多い時間帯、どんなデバイス(PCとかスマホとか)からアクセスが多いのか、などなど…。
ブログを作るうえで飛躍の材料になるデータがたくさん集まります!
ということで、無料にして最強なグーグルアナリティクスの設置方法のご紹介です。
グーグルアナリティクスはワードプレスのブログを一通り立ち上げてから設置するものなので、まだ作ってない人は次の記事を参考にブログを立ち上げてください。
また、グーグルアナリティクスを使うにはグーグルアカウントが必要になります。
グーグルアカウントの取得方法は次のページで紹介していますので、これもアナリティクス導入の前にやっておいてくださいね。
Contents
グーグルアナリティクスのアカウントを開設する
それでは早速始めて行きましょう。
まずはグーグルアナリティクスの公式にアクセスします。
『測定を開始』をクリック。

アカウントの設定画面になります。

①アカウント名を入力します。なんでもOKです。後から変更もできます。
②すべてにチェックを入れます。初期状態では一番上だけチェックが外れている状態になっているかと思いますが、忘れずチェックを入れてください。
③『次へ』をクリックします
次にプロパティの設定画面になります。

①『プロパティ名』を入力します。
ブログ名などお好きな名前にしてください。
②『レポートのタイムゾーン』を『日本』にします。
もし今お住まいの国が違う場合は住んでる国と合わせてください。
③『通貨』を『日本円』に。
④『次へ』をクリックします。
次にビジネス情報の画面になります。

①『業種』をプルダウンの中から選択します。
わからない場合は『その他』を選びましょう。
②『ビジネスの規模』を選択します。
個人利用の場合は一番上の『小規模』を選択。
③利用目的の中から当てはまるものにチェックを入れます。
ブロガー・アフィリエイターであれば一番上にチェックを入れておけば大丈夫です。
④作成をクリック
もう少しです…!
作成をクリックしたら利用規約の画面が表示されます。


①言語で『日本』を選択
②利用規約を読み確認したらチェック
③利用規約を読み確認したらチェック
④『同意する』をクリック
これでグーグルアナリティクスのアカウントを作ることが出来ました!
この次の画面で『自分のメール配信』が出た場合は…。
アナリティクスに関する情報をメールで送る画面についてはメールが欲しい人は該当の場所にチェックを入れて『保存』をクリック。
特に要らない人は何もチェックを入れずに『保存』をクリックでOK!
さて、アカウントを作った後はいよいよブログにアナリティクスを設置していきましょう!
ブログに設置するID・タグを取得する
まずアナリティクス側でブログ側にアナリティクスを設置するためのコードを取得していきましょう。
先ほどの画面の続きで『データストリームを収集する』という画面になっているかと思います。

プラットフォームは『ウェブ』を選択してください。
次にストリーム設定の画面になります。

①httpsかhttpを選択します。
基本的にSSL化設定したブログを運用するので、httpsを選択してください。
(※SSL化設定が済んでない人はコチラの記事を参考にSSL化しちゃいましょう!)
②自分のブログURLを入力します。
「https://」を除いたブログのトップページのURLです。
③ブログのサイト名を入力します。
④入力が完了したら『ストリームを作成』をクリック
これで自分のブログに設置するためのコードを取得することができました!

ワードプレスにアナリティクスを設置する時はこの画面内の『測定ID』を使う場合と…。
この画面の下に『タグの設定手順』という項目があります

この中の
「グローバルサイトタグ(gtag.js)ウェブサイト作成ツールや、CMSでホストされるサイトをご使用の場合、このタグを設定」
という中に格納されているコードをブログに張り付けて設定するのが主なやり方になります。
ブログのテンプレートごとによって測定IDを使う方法とグローバル債とタグを使う方法がそれぞれあるよ!
長いコードですが、コード画面右上のマークを1回クリックするとコピーできます。
らくちん!
また、この画面を間違って消しちゃったよー!って人は慌てずに。

アナリティクスの画面左下にある『管理』から『アカウント』⇒『プロパティ』⇒『データストリーム』と辿れば、ちゃんと戻ってこれますからね。
それでは次はブログ側の設定です!
ブログにアナリティクスを設置する(Cocoon,Jin,その他テンプレートとAll in one SEOについて)
それではアナリティクスをワードプレスに設置する方法をご紹介します。
今回は僕がおススメのワードプレステンプレート(テーマ)であるCocoonとJIN、それからそれ以外のテンプレートの場合の設置方法の対応法についてもご紹介します。
Cocoonでのアナリティクス設置方法
Cocoonのアナリティクス設定はとっても簡単です!

ワードプレス内メニューにある『Cocoon設定』⇒『アクセス解析・認証』タブ。

そして『アクセス解析・認証』タブ内の『Google Analytics設定』項目の中の『Google AnalyticsトラッキングID』に先ほどアナリティクスのウェブストリーム内にあった『測定ID』をコピーし貼り付け。

完了したら画面上部もしくは下部にある『変更をまとめて保存』をクリック。
これで設置完了です!
JINでのアナリティクス設置方法
JINのアナリティクス設置方法もすごく簡単です。

JINのメニュー内にあるHTMLタグ設定の中にある【head内】という欄の中にグーグルアナリティクスの中の『グローバルサイトタグ』を貼り付けます。

貼り付けたらページ下部にある『変更を保存』をクリック。
これで完了です。
その他のテンプレートの場合は?
COCOONやJIN以外のテンプレートの場合もそれぞれテンプレート内に設置場所がある場合が多いです。
「テンプレート名 アナリティクス 設置方法」で検索すればお使いのワードプレスに適したアナリティクスの設置方法が出てくるはず…!です。
なので今回紹介した二つのテンプレートを使う場合は、お手数ですがお調べ頂ければです。
ただ、大体測定タグかグローバルサイトタグをテンプレート内のどこかに貼り付けるという方法でいけると思います。
All in one SEOを使ってワードプレスにアナリティクスを設置する
もしテンプレート内にアナリティクスを設置する場所がない場合は、ワードプレスのプラグインである『All in ONE SEO Pack』を使ってアナリティクスを設置するのが簡単です。
(プラグインのインストール方法がわからない方はコチラ)
ただ、あくまでテンプレート内にない場合、ですからね!
基本的にはテンプレート内にアナリティクスを設置する事が出来る場合はそちらが優先です。
今は細かい話は省くけど、プラグインは入れずに済むなら入れないほうがいいです。
ということで、自分が使っているテンプレートにはアナリティクスのタグやIDを入れる所はないということを確認したうえで、All in one seoでの設置を進めてくださいね。

プラグインをインストール・有効化したら左側のメニュー内にある『All in One SEO』より『一般設定』⇒『ウェブマスターツール』⇒『Googleアナリティクス』と進みます。

『雑多の検証』という欄にアナリティクスのグローバルサイトタグを貼り付けます。
出来たら『変更を保存』をクリックです。
これでアナリティクスの設置が出来ました。
二つ目以降のサイトを追加する場合
初めての人はアナリティクスアカウントから作成する必要がありますが、既にアカウントを持っている人で2つ目以降のサイトを追加したい人はもっと簡単にできます。
アナリティクスの画面から左下の管理ボタン(歯車マーク)⇒真ん中のプロパティにある『プロパティを作成』を選択。
するとプロパティ情報を入力する画面になります。
あとは、同じように情報を入力するだけです。
まとめ:アナリティクスで自分のサイトをしっかり把握しよう!
アナリティクスを設置しておけば日々のアクセスを知ることができます。
サイトを作ったばかりのころはアクセスがあまり来ないですが、育つにしたがってアクセスが増えてきます。
それを見るのはものすごーーーーーく楽しいです(笑)
なので、アナリティクスは絶対設置しておきましょう。
もちろんただ楽しいだけではなく、アクセスを解析することによって自分のサイトをよりパワーアップするヒントが得られます。
人気のある記事を見て、さらに詳しい深堀した記事を書いたり、滞在時間の短い記事があれば内容を追記して滞在時間を増やしてみたり。
いろんな使い方ができます。
簡単なので、サクッと設置しちゃいましょう!