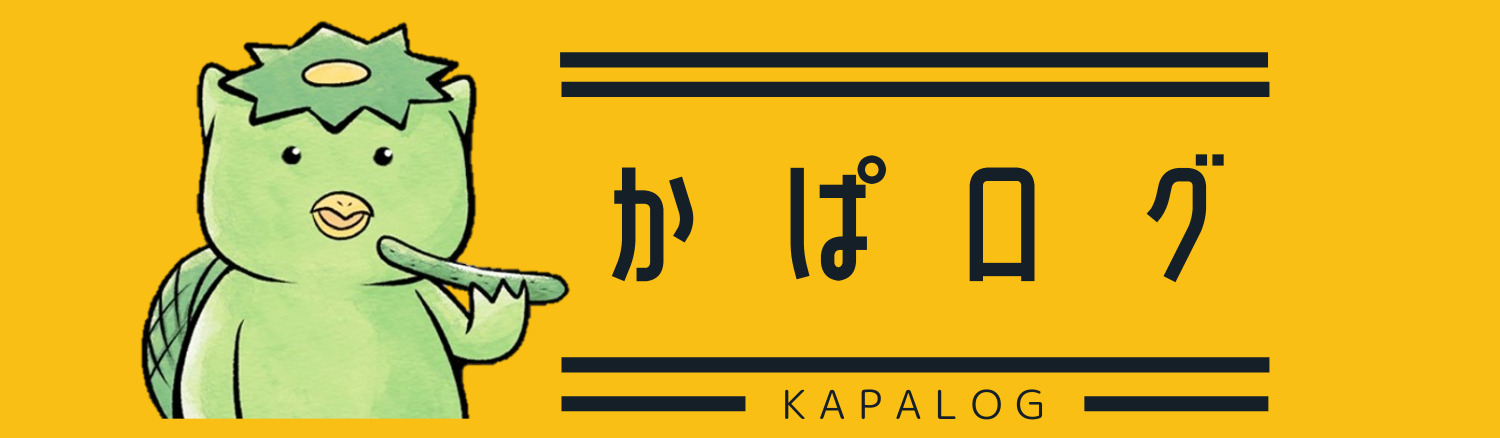どうも!かぱ吉(@kapa_log)です!
WordPressで作るサイトには『プラグイン』と呼ばれる機能があります。
これを使うことで様々な便利な機能を使うことができます。
ちょうどスマホでいう所の『アプリ』みたいなものですね。
プラグインはめっちゃ便利なのですが…。
初心者の方は二つの壁が立ちはだかります。
その二つの壁とは
- どのプラグイン選べばええねん?
- プラグインどうやって入れればええねん?
WordPress初心者の人はそもそも無数にあるプラグインの中からどれを選べばいいの?って感じですよね。
んで、「これ良さそう~!」ってプラグインを見つけても導入の仕方がわからん!と。
ということで、今回はワードプレスのプラグインの『選び方』。
そして『入れ方』を紹介していきます!
これを読めば、あなたも今日からプラグインマスターです!
Contents
ワードプレスプラグインの選び方の鉄則!:検索けんさくぅ!
ワードプレスのプラグインで一番大事なのは…。
『検索』です!
検索というのはご存知グーグル検索ですね。
ここで『使っているテンプレート名 プラグイン おすすめ』と検索する。
そして検索結果に出てきたページで紹介されているプラグインの中から良さそうなものを導入してみる。
例えばこの『かぱログ』では『Jin』というワードプレステンプレートを使っています。なので「JIN プラグイン おすすめ」と検索します。
するとJINの公式サイトも含め、色んなサイトがおススメのプラグインを紹介してくれています。
こうしてワードプレスのテーマごとにおススメプラグインを調べるのが一番適した『選び方』です。
なぜプラグインは検索するのが大事なのか?
ちょちょちょ、ちょっと待って!
検索するのが大事って…
もしかして記事にまとめるのがめんどくさいから、他の人のブログ任せにしてるわけじゃないよね!?
いやいや、違うんよ。
ちゃんと理由があるんよ。
そもそも検索なんかじゃなくて、今ここでおススメのプラグインを教えてくれればいいじゃん!って…おもいますよね。ごもっともです。
実は以前は当ブログでもおススメプラグインを紹介していました。
でも今は一旦おススメプラグインの紹介はやめています。
その理由はテンプレートごとに適切なプラグインと不適切なプラグインがあるから、です。
例えば以前では『All in one SEO』というプラグインはもうほぼ必須級でした。
とりあえずワードプレスのプラグインならまずこれ入れとけ!って感じでした。
でも今はもうほとんどのワードプレステンプレートで『All in one SEO』は不要になりました。
いや、それどころか入れるとマイナスにすらなることもあります。
なぜ不要になったかというと、ほとんどのワードプレステンプレートで『All in one SEO』プラグインが果たしている機能が既に標準搭載されるようになっているからです。
既に近い機能があるなら、わざわざプラグインを入れる必要もないし、プラグイン側の不具合のリスクも回避できるしね。
このように、今はワードプレスのテーマごとに既に標準搭載されている機能が多く、わざわざプラグインを入れなくてもいいものが多くなりました。
一方でやっぱり『All in one SEO』が現役で活躍できるテンプレートもあり…。
一切不要だよ!とも言い切れないんですね。
ということで、プラグインの選び方として一番適切なのは、『自分が使うテーマごとに適切なプラグインを調べる』ということになるのです。
ちなみに当ブログのテーマ『JIN』であれば、公式ページに推奨プラグインと非推奨プラグインが紹介されています。
公式で紹介しているものをわざわざ僕が紹介し直す意味もないですしね。
WordPressにプラグインを入れる方法!
とはいえ!
ワードプレスのプラグインの入れ方に関しては、全テンプレート共通ですし、当然ワードプレスを初めて触る方はちんぷんかんぷんな部分でしょうからしっかり解説していきますね!
WordPressプラグインはWordpressの管理画面から入れていく方法が一番メジャーで簡単です。
まずは管理画面の下のほうにある『プラグイン』をクリック。
プラグインという画面になったら、『新規追加』をクリックします。
(プラグインにマウスを合わせた時に出てくる『新規追加』をクリックしてもOK!)

プラグインの追加画面になったらプラグインが下に色々出てくると思います。
が、そこからは探すと時間がかかってしまいます。
なので、右上の検索窓をクリック。
探したいプラグインの名前を入力します。

ちなみに、上記画像では『Addquicktag』というプラグインを探そうとしています。
この時、検索窓に『quicktag』だけだと一応検索画面の先頭には出てくるものの、他に『quick adsense』など紛らわしいものも混ざってしまったりします。
プラグインを検索する時は、出来るだけプラグイン名をそっくりそのままフルネームで検索窓に入れて検索するのがおススメだよ!
お目当てのプラグインを見つけたら『今すぐインストール』をクリックします。
これで自分のWordpressにプラグインを入れることができました。
WordPressのプラグインはちゃんと有効化しよう!
実はWordpressのプラグインはインストールしただけでは使えません。
プラグインを『有効化』する必要があるのです。
携帯のアプリは入れるだけで使えるけど、Wordpressは有効化しなきゃいけないんだね!
プラグインを有効化するには先ほどのインストール画面でインストールが終わった後に表示される『有効化』をクリックすればOKです。
あるいは、プラグインをクリック⇒インストール済みプラグインの中にある該当のプラグインの『有効化』をクリックする方法もあります。
有効化できているプラグインはプラグイン一覧で『停止』という表示が出てくるので、それで判定できます。
ちなみに『停止』を押すと、有効化したプラグインを有効化前に戻すことができます。
プラグインが使えないよ~!と慌てる前に、まずは有効化できてるか確かめてみてくださいね。
参考:『プラグインのアップロード』を利用してインストールする方法
プラグインの新規追加の画面には『プラグインのアップロード』というボタンもあります。
プラグインの入ったZipファイルを持っているときはここからアップロードして追加できます。
インストール方法は『ファイルを選択』をクリックし、該当のZipファイルを選択。
選択出来たらファイル名が表示されるので、間違ってないことを確認して、
『今すぐインストール』をクリック。
これでお持ちのプラグインファイルをアップロードすることができます。
プラグインの設定を変える方法
プラグインを有効化したらいよいよ使うことができます。
が、プラグインによっては設定を変えたり、設定で何か情報を追加することでちゃんと機能するものもあります。
なので、プラグインの設定方法もちゃんと確認しておきましょう。
プラグインの設定は先ほどのインストール済みプラグインから、もしくはプラグインの項目の下にある『設定』から行うことができます。
『設定』から先の画面はプラグインによってバラバラです。
プラグインによっては日本語ではなく、英語ばかりのプラグインもあります。
英語だけのプラグインや日本語対応していても翻訳ソフト使ったであろうちょっと変な感じのプラグインも割とあるよ!
ワードプレスは全世界で使われているものだからね。
それで『どこをいじればいいかわからない!』ってなっちゃった時は「プラグイン名 使い方」でグーグル検索をすると、親切な人が解説してくれてます(笑)
なので、自分で英語翻訳とかしないで出来てる人のやつを参考にすれば大丈夫です。
WordPressのプラグインの選び方、入れ方のまとめ
WordPressのプラグインを利用するには、
- テンプレートごとに適したプラグインを検索で調べる!
- プラグインをワードプレス経由でインストールする!
- インストールできたら有効化する!
これが全てです。
有効化したら使うことができますが、中には設定を変えたほうがいいものや設定をいじらないと使えないものもあります。
そうしたプラグインは「使えない!」と慌てる前にまずは設定を見ましょう。
英語で書かれたものも多く、慣れないうちは戸惑っちゃうことも多いと思いますが、まずはこれを参考にプラグインを入れていきましょう!