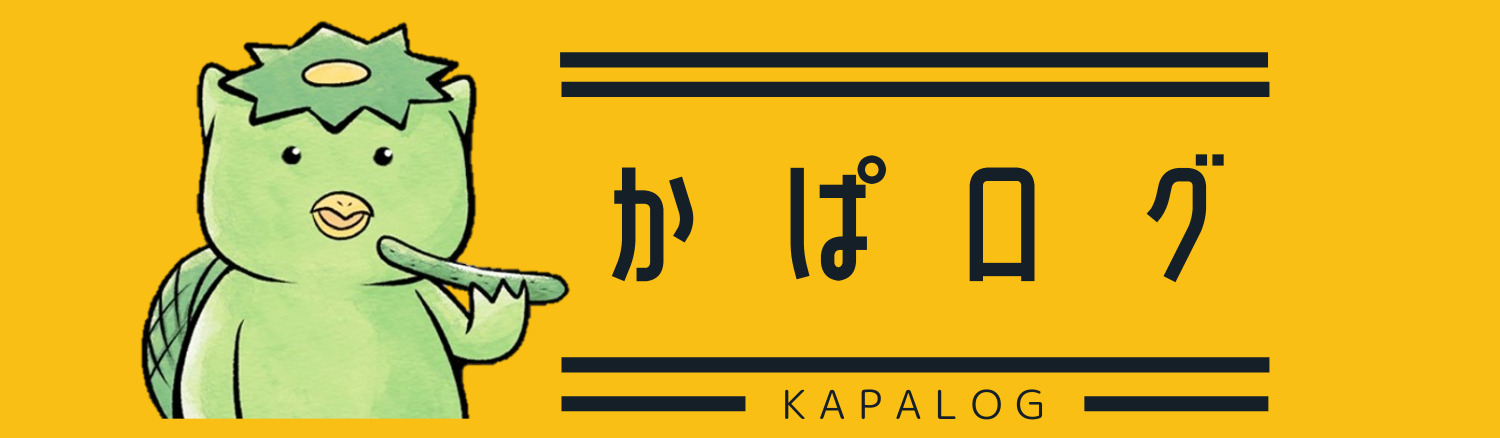どうも!かぱ吉(@kapa_log)です!
ワードプレスでブログ記事を書き始める前にやっておきたい設定が3つあります。
これは後からでもできるのですが、最初にやっておいた方が効果があるし、楽ちんです。
パーマリンクやping送信など、聞いたことない言葉が出てくるかと思いますが、言葉の意味は深く理解しなくてもオッケー。
とりあえずやっておきましょう。
なお、設定とは別にプラグインや導入するツールに関しては別記事にて解説しています。
今回紹介する設定が終わったら引き続きこっちもやっていきましょう。
Contents [hide]
パーマリンク設定を変える
まずパーマリンクの設定です。
パーマリンクを簡単に説明すると、それぞれの記事アドレスの名前のこと。
例えば今あなたがこのページのアドレス名を見てください。
https://kapa-log.com/のあと、“article-write-ready”ってなってますよね。
この部分がパーマリンクです。
(他の記事も見てもらうと、すべて.comの後違うアドレス名なのが確認できると思います)
このパーマリンク。
最初の設定だと検索エンジンにやや評価されにくい状態になってます。
なので、変えていきましょう。
ワードプレスの設定をクリック⇒パーマリンク設定をクリック。
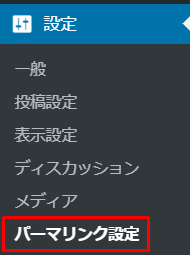
共通設定という項目の中の「カスタム設定」を編集していきます。
さて、ここから2つの設定方法があります。
お好みで選んでください。
パーマリンク設定その1:手動でリンクの名前を入れる場合
一つは空欄部分に『/%postname%』と入れる方法です。

当サイトでも採用しているのはこっち。
自分でパーマリンクの名前を付ける設定になります。
記事のアドレスで何のことについて書かれた記事かグーグルの検索エンジンにアピールすることができるので、SEO的にはこれが一番効果的です。
反面、一つ一つの記事でパーマリンクの名前を考えなければいけない手間があります。
また、パーマリンクの名前を変更するのを忘れてしまうと、とんでもなく長いアドレスになってしまうのも難点です。
(一応後から変更できますが、基本的にはページアドレスを後から変えるのはあまり望ましくないです。)
パーマリンク設定その2:数字(記事ID)自動挿入の場合
もう一つは空欄部分に『/%post_id%.html』と入れる方法。

記事を投稿するたびにパーマリンクが自動でhttps://kapa-log.com/1234.htmlとったような番号付きのページになります。
記事を書くたびに自動で番号が割り振られるので、とても楽です。
が、数字に意味はないので、検索エンジンの評価的には自分でアドレスを入れるよりやや弱いです。
ちなみにこの番号は1,2,3,4…といった順番の数字ではなく、203、328、576…といった飛び飛びの番号になります。
これはワードプレス側で自動的に割り振る記事IDが元になっています。
手動でパーマリンクを設定する方法と数字が自動で入る方法。
どちらでも好きなほうでいいです。
いちいちパーマリンクの名前を考えるのがめんどくさければ、『/%post_id%.html』にすればいいし、大変だけど効果がありそうなものにしたいなら『/%postname%』にしましょう。
僕も両方のパターン使ってます。
どちらかで設定したら、下の『変更を保存』をクリックします。
これで終了です。
ping送信先を設定しておく
次にPing送信先を設定します。
Ping送信を簡単に説明するとブログで記事を書いた時に設定したアドレスに記事を更新したことを伝えてくれるものになります。
こうすることによって検索結果に早く載るようになったり、外部サービスから自分のブログへ来てくれる可能性を高めてくれます。
…というと聞こえはいいですが、実際にはそこまで大きな効果はありません。
まぁ「やらないよりやる方がマシ」レベルです。
それでは設定方法を紹介します。
設定⇒投稿設定と進みます。

投稿設定画面になったら、一番下にある更新情報サービスという部分にping送信先を入力していきます。
ping送信先は絶対に決まっているものはなく、人によって送信先も違います。
また、ping送信先で適切な送信先は固定ではなく、ちょっとずつ変わっていきます。
最新のping送信先は『ping送信先 おすすめ』などで検索して調べることをおススメします。
また、ping送信先を入力するときは一つ一つ改行されていることを確認してください。
改行されてないと、ping送信が正しく作動しません。

入力したら『変更を保存』をクリック。
これでPing送信設定は完了です。
Ping送信は記事の作成や更新のたびに通知されます。
が、短時間に何度も通知を送るとスパム扱いされて正常にpingが遅れないこともあります。
短時間に何度も記事を更新するかもしれないという人はPing送信のタイミングをコントロールできるプラグイン『WordPress ping Optimizer』を入れてみてください。
利用方法はコチラ(外部リンク)
コメント設定を変えておく
次にブログに寄せられるコメントの設定を変えておきます。
アクセスがない時はコメントもあまりないと思いますが、アクセスが増えるとコメントもちょこちょこ増えてきます。
コメントは嬉しいものやありがたいものが大半です。が、たま~にしょうもない内容や載せたくないコメントを貰っちゃうこともあります。
特にアドセンスをやっている場合は、例えばコメント欄にアダルトな用語が出てきたりすると、そこを判断してペナルティになるという噂もあります。
なので、少なくともコメントや外部リンクが勝手に反映されない設定をしておきましょう。
設定⇒ディスカッションと進みます。
ディスカッション設定=コメントです。

投稿のデフォルト設定という部分で『新しい記事に対し他のブログからの通知 (ピンバック・トラックバック) を受け付ける 』のチェックを外します。
これは他のブログからのトラックバックをさせないという設定なのですが、解説すると色々長くなっちゃうので、とりあえずここは外しておけばオッケーです。
次にコメント表示条件という部分で『コメントの手動承認を必須にする』にチェックを入れます。
『すでに承認されたコメントの投稿者のコメントを許可し、それ以外のコメントを承認待ちにする』のチェックを外しておきます。

ここまでやったら『変更を保存』をクリックします。
これでコメント設定は終了です。
コメントにはスパムという謎の文字列による荒らしがくることもあります。
これは今紹介したコメント設定で防ぐのではなく、Akismet Anti-Spam というプラグインを使います。
設定方法はコチラ(外部リンク)
まとめ:ワードプレスで記事を書く前にやっておく設定は3つ!
記事を書く前にやっておきたい設定は3つ。
- パーマリンク設定
- ping送信設定
- コメント設定
この3つです。
細かい部分に見えるかもしれませんが、結構重要です。
特にパーマリンク設定は後からやるのは色々と面倒です。
必ずやっておきましょう。
後はプラグインとツールを入れればもう心置きなくブログを書けます。
もうちょっとです!