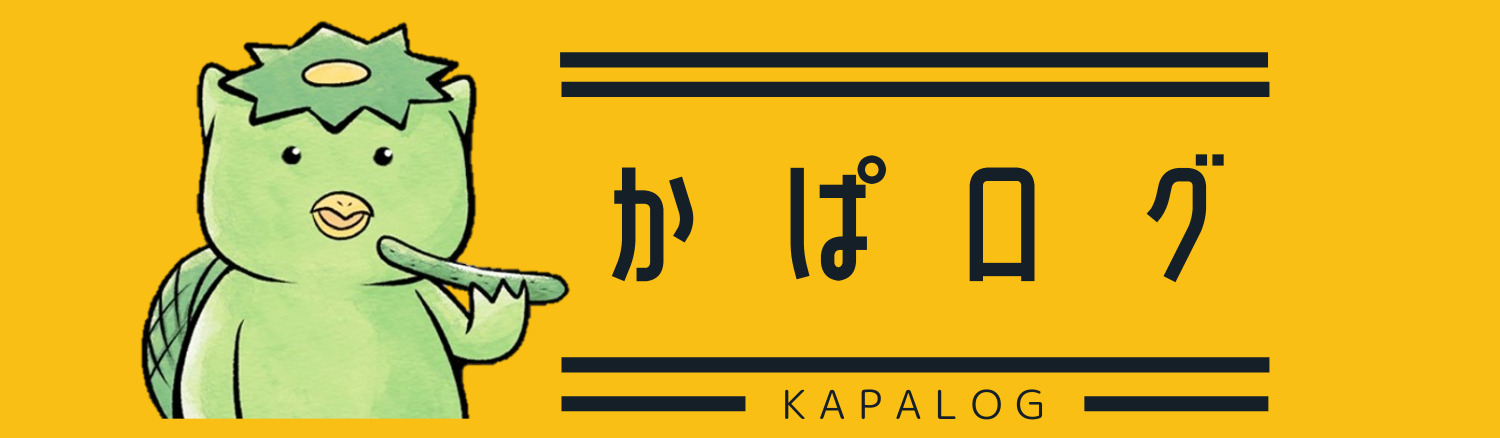どうも!かぱ吉(@kapa_log)です!
今回はワードプレスブログで読者さんにも自分にとっても便利な『記事一覧・サイトマップ』の作り方を解説します!
ブログを作っていくと記事がどんどん増えてきます。
記事を読みに来てくれた読者さんが「このブログの記事面白い!もっと読みたい!」となった時、記事一覧があれば他の記事も探しやすいですよね。
プラグインを使えば、すぐに記事一覧ページが作れますのでサクッと作っていきましょう!
今回のサイトマップ作成はユーザー用のサイトマップです。
グーグルのロボットが巡回するためのサイトマップ(XMLサイトマップ)の作り方は別記事にて解説しています。
Contents
サイトマップ・記事一覧を作るならPS Auto sitemapが便利!
今回紹介するのは『PS Auto Sitemap』というプラグインです。
サイトマップを作るプラグインはいくつもありますが、僕が知る限りでは一番シンプルなサイトマップを作れるプラグイン。
なので、初心者でも操作・手順が簡単でおススメです。
まずはPS Auto Sitemapをワードプレスでインストールしましょう。
(プラグインのインストール方法に関してはこちらで解説しています)
インストールしたら、設定画面を開き一番下までスクロール。
一番下に『ご利用方法』があり、そこにある『SITEMAP CONTENT REPLACE POINT』の所をコピーしておきます。
コピーするときは〈〉部分も含めてコピーです。

次にサイトマップを表示するためのページを作ります。
今回は当サイトのようにメニューに表示するために、固定ページに作りましょう。
固定ページをクリック⇒新規追加をクリック。
(あるいは固定ページにマウスを合わせた時に出てくる新規追加をクリック)
新規追加の記事作成画面になったら、次の手順で進めましょう。

まず本文記事を書くときに右に出てくる+マークを選択し、その後出てくるポップアップの中にある『すべて表示』を選択。

メニューの中からカスタムHTMLを選択します。

①一覧ページのタイトル。『サイトマップ』や『記事一覧』など表示させたいタイトルにしましょう。
②記事一覧の前後には説明などの言葉をくわえることもできます。
なくてもOKです。
③カスタムHTMLを選択したときに出てくる枠の中に先ほどコピーした『<!-- SITEMAP CONTENT REPLACE POINT -->』を貼り付け。
④すべて完了したら『公開』をクリック。
公開したら、そのまま上のURLに目を向けてみてください。
post=●●&action~となっているところの●●部分の2ケタの数字をコピーしておきます。
ちなみにこの●●部分は記事IDになります。

PS Auto Sitemapの設定画面に戻ります。
『サイトマップを表示する記事』の所に先ほどコピーした数字を入力します。
入力したら一番下の『変更を保存』をクリック。
これでサイトの記事一覧ページを作ることができました。
投稿一覧画面で記事IDをチェックする方法
先ほど『post=●●&action~』の『●●』は記事IDであるとお伝えしました。
この画面で確認するほかに、ワードプレスの管理画面でも確認する方法があるので紹介しておきますね。

投稿画面右上の『表示オプション』をクリック

『ID』にチェックを入れて、『適用』をクリック。

記事の一覧画面にIDが表示されました。
このような手順でIDを確認することもできます。
PS Auto Sitemapの設定
PS Auto Sitemapの設定画面にある各項目についても解説しておきます。
①ホームページの出力
…サイトマップにサイトのトップページのリンクを載せるかどうか
②投稿リストの出力
…サイトマップに記事のリンクを載せるかどうか。
基本的に『記事一覧』は投稿ページになると思うので、チェックを入れましょう。
③固定ページリストの出力
…固定ページに設定しているページのリンクを載せるかどうか。
後ほど説明する除外リストにて除外することも可能です。
④出力階層制限
…カテゴリーを複数階層に設定しているなら、どこまでのカテゴリーを載せるか
(例:冬⇒行事⇒クリスマスのカテゴリーなら3階層。これをどこまで載せるか)
⑤先に出力するリスト
…投稿記事と固定ページどちらを先に表示させるか
⑥カテゴリーと投稿の表示
…同一マップ内にするとカテゴリーと記事が同じページ内に表示される。
投稿を分割にすると最初カテゴリーだけが表示され、カテゴリーをクリックするとカテゴリー内に入っている記事が表示されるページに飛ぶ
⑦除外カテゴリ
…表示したくないカテゴリを指定できる。ID入力。
⑧除外記事
…表示したくない記事を指定できる。ID入力。
⑨スタイルの変更
…記事の一つ一つに矢印をつけたり♪マークにしたりできる
⑩キャッシュの使用
…ページ速度関係。使用したほうが表示速度が上がるが、カテゴリーや記事URLを変更したときは即座に反映されないことも。
基本的には『使用する』を推奨。
この辺のカスタマイズ部分は最後のキャッシュの使用以外は目に見える部分です。
自分で触ってみながら好みの記事一覧を作っていくといいでしょう。
まとめ:サクッとブログに記事一覧を作ろう!
冒頭でも触れましたが、サイトや書き手のファンになってくれると記事一覧から1記事ずつ読んでくれるようなユーザーさんも出てきます。
そういった熱心なファンの人を逃さないためにもサイトマップは作っておきましょう。
人によってはトップメニューに載せてない人も多いです。
が、トップメニューに載せなくても、サイドバーやフッターなどどこかにはサイトマップがあります。
あとサイトマップって自分のためにもなります。
カテゴリーごとにどんな記事があるかとか、目で見てわかりますからね。
ある程度記事数が増えてきたら自分でサイトマップを確認するのも有効です。
サクッとできますので、とりあえず作っておきましょう!