どうも!かぱ吉(@kapa_log)です!
今回の記事では基本的な画像編集ができるソフトPhotoScapeの使い方を紹介します。
僕もアフィリエイトを始めてからずーっとこのPhotoscapeを使ってます。
当ブログで使用している説明系の画像もほとんどPhotoscapeを使って編集していますよ。
画像編集ソフトの中ではあまり高度なことはできませんが、その分機能がシンプルで使いやすいです。
だからあまりPC操作に慣れてない人でも使いやすいですよ。
今回の記事では
- 文字入れ
- 図形挿入
- モザイク
- サイズ調整
- トリミング(画像切り抜き)
という代表的な5つの機能を紹介します。
この5つの機能があれば、ブログで使う画像であれば十分事足りると思います。
なお、Photoscapeには2種類あり、Windows10以降およびMACを使っているユーザーはPhotoscapeXという最新版を使うほうがおススメです。
PhotoscapeXの使い方は次の記事にて解説しています。
Windows9以前のものをお使いの場合は今回紹介するPhotoscapeを利用してください。
なお、僕のブログ上ではわかりやすいように今回紹介するPhotoscapeをPhotoscape(旧版)と呼ばせていただきます。
Contents
Photoscapeをダウンロードする
旧版のPhotoscapeを使う場合は、パソコンにソフトをダウンロードすることになります。

緑色の『ダウンロードページへ』をクリック。
すると次の画面に切り替わるので…。

『このソフトを今すぐダウンロード』をクリック
※このファイルをダウンロードしますか?といったようなポップアップが出る場合は『はい』をクリックしてください。
ダウンロードが終わったら自動でソフトが開きます。
開かなかったらダウンロードしたソフトをクリックします。
セットアップの画面になったら『インストール』をクリック。
これで自動でインストールが始まります。
インストールが完了したら自動で画面が立ち上がります。
このまま使うなら『画像編集』をクリック。
使わないなら右上の×で閉じちゃって大丈夫です。
デスクトップにショートカットができていると思いますが、できていなかったらデスクトップにショートカットを作っておきましょう。
左下のウィンドウズマークをクリックするとインストールしたソフトが出てくるので、ソフトを左クリック長押し⇒デスクトップにドラッグしてショートカットを作成できます。
旧版のPhotoscapeの場合、デスクトップにショートカットがあると、ショートカットに画像をドラッグするだけで画像の編集画面になるのでとても便利ですよ。
photoscape(旧版)の文字入れ方法
それではPhotoscape版の文字入れを紹介します。

左下のメニューから『オブジェクト』⇒『T』マーク。
これでフォント入力画面が開きます。
フォント入力画面に出てくる画面を解説します。
参考にしつつ、実際に触ってどう変わるか違いを見てみてください。

- 文字入力画面…ここにフォントを入力します。
- フォントタイプ…フォントの種類を変更することができます。
- サイズ…文字の大きさを変更できます。
- カラー…文字の色を変更できます。
- 垂直…縦書きになります。
- アンチエイリアシング…文字が少し滑らかになります。
- アウトライン…文字を囲む色です。
- シャドウ…文字に影が付きます。
基本は文字を入力してサイズ、カラーを変えることができれば困ることはないでしょう。
文字のフォントを追加するには
Photoscape内に予め搭載されている以外のフォントを使いたい時の方法も紹介しておきます。
文字のフォントの種類を追加するにはPhotoscapeを閉じた状態でパソコン本体にフォントデータをダウンロードします。
その後、Photoscapeを再度起動するとフォントデータが入っています。
PhotoScapeそのものにフォントを追加するような作業はありません。
入っていない時はパソコン本体を再起動してみてください。
また、一部パソコンの他のソフトでは使えるけれど、Photoscapeでは使えないというフォントもあるようです。
僕が使っている範囲ではそういったフォントはありませんが、もしそういうフォントが出てきた場合はどうしようもないので、諦めて別のフォントで代用しましょう。
photoscape(旧版)の図形挿入方法
Photoscape版の四角い枠や矢印など図形を挿入する方法です。
『オブジェクト』をクリックすると右側に使える図形がいくつか出てきます。
これらをクリックすることで図形を使うことができます。
使う機会が多いのは四角い枠と矢印でしょう。
四角い枠は一番右上にあります。
矢印は一見ないように見えますが、真ん中上部の斜めの線みたいなアイコンの中に矢印が入っています。

一応この画面も解説。
- カラー…図形の色を変更できます。
- 図形パターン…図形を点線にできます。点線の間隔は6種類から選択可能です。
- 直線パターン…色んな直線パターンを選べます。矢印選択もここから。
- アウトライン…図形の周りに色を付けることができます。
- 厚さ…図形の太さを調整できます。
文字入れと図形挿入ができれば、基本的な画像編集は大体できますよ。
画像に別の画像を挿入する方法
画像の上に別の画像を重ねる方法をご紹介します。

『オブジェクト』タブの中にある写真マークを選びます。
するとファイル選択画面が開きます。
画像ファイルを選択すると画像が挿入されます。
挿入した文字や図形を移動するには

一度挿入した文字や画像を移動させたいときは、上の画像のように画像が選択されている状態でドラッグ&ドロップします。
上のカーブしている矢印の所をドラッグ&ドロップすれば角度を変えることができます。
また白い四角部分をドラッグ&ドロップするとサイズを変えることができます。
文字の画像などを重ねたりすると、選択しているつもりが編集画面になってしまうことが良くあります。
そんな風にうまく画像や文字が選択できない時はメニュー下にある矢印マークをクリックすると選択することができます。
ぼかし・モザイクの入れ方
ぼかし・モザイクは街の風景を撮った時に写り込んでしまった通行人の方の顔をぼかしたりとか。
意外と使う機会が多いです。

『ツール』タブの中に『モザイク』があります。
モザイクは「小・中・大」の3種類で選ぶことができます。
どれかを選んだらモザイクを入れたい場所にドラッグ&ドロップすればモザイクがかかります。
簡単お手軽モザイク!
画像のサイズ調整方法
スマホで撮った写真などをそのままブログで使うと「でっか!」ってなっちゃうことも多いです。
そういう場合は画像のサイズを調整しましょう。
サイズの調整は『ホーム』タブの中にあります。
右下の『リサイズ』です。

リサイズでは「より長い方を減少:○○px」と出てきます。
これは縦横比はそのままに、縦と横で長い方を基準に縮小するということです。
例えば横の長さが1,000で縦の長さが500の画像があった場合。
この画像を「より長い方を減少:500px」にしたら、横の長さが500、縦の長さが250の画像にサイズ調整してくれるということですね。
もし細かく「横は○○pxがいい!」ということであれば、下にある「幅の調整」を選びます。
逆に縦サイズを細かく調整したいなら「高さの調整」です。
ただ、どの方法でも縦横比を崩してサイズを変更することはできません。
画像のトリミングをする方法
画像のトリミング(切り取り)方法もご紹介しておきます。
トリミングは専用のタブがあります。
わかりやすいですね。

色んなトリミングができますが、「自由トリミング」が一番使う機会が多いです。
トリミングしたい範囲をドラッグ&ドロップし、「トリミング」をクリックすれば画像を切り抜くことができます。
「トリミング領域を保存」をクリックすると選択した範囲を別の名前で保存することができます。
あ、間違えた!そんなときは元に戻そう
画像を編集していると「あ、間違えた!」って時があるでしょう。
そんなときは画像を消したり、文字を消したりして対処してもいいですが、「元に戻す」という便利な機能もあります。
画面の右下に「元に戻す」という項目があり、クリックすると一つ前の作業状態に戻してくれます。

また「すべて元に戻す」は最初まで戻ります。
「やり直す」は元に戻すの反対で戻す前の状態になります。
またキーボードの「ctrl+z」で「元に戻す」をクリックするのと同じことができます。
かなり便利なのでぜひ覚えておいてください。
吹き出しもあるよ!
ちなみに文字入れは吹き出しの中に文字を入れることもできます。
『T』マークの横にある吹き出しマーク。
これを選択すると吹き出しの中に入れる文字と吹き出しの種類、吹き出しの方向を選ぶことができます。

喋っている吹き出しだけでなく考えている吹き出しなんかもありますよ。
あとがき:基本的な画像編集ならPhoto Scapeで十分!
今回紹介した機能はどれも基本的なものですが、普通にブログを運営するだけなら十分です。
当ブログにある画像も全て上記で紹介した機能を使って作っています。
例えばこの記事のアイキャッチ画像。
これは背景画像をサイズ調整した後、文字入れと画像挿入、吹き出し機能を使って作っています。
画像編集って難しそうですが、実際はめっちゃ簡単です。
気楽にやってみましょー!
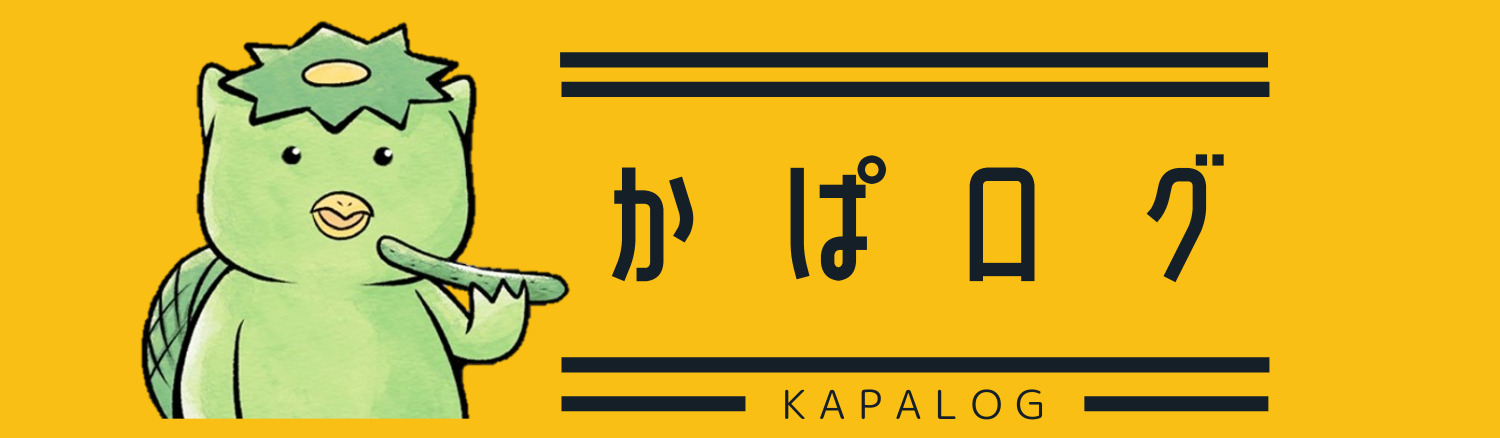


こんにちは。
パソコンとか機械系が苦手なので
機能の使い方参考になります。
Taymさん
こんにちは。かぱ吉です。
パソコン操作など苦手だとブログを書くのもおっくうになりますよね。
Photoscapeは簡単なのでぜひやってみてくださいね。
こんにちは。
私もPhotoscapeを使っていますが、いつもはサイズを変えるくらいです。
こちらの記事、参考にさせていただきます。
ミラさん
こんにちは。
かぱ吉です。
ミラさんもPhotoscape使っているのですね!
サイズ変更の他にも使える機能がいくつかありますのでぜひ触ってみてくださいね~!
読んで頂きありがとうございます!