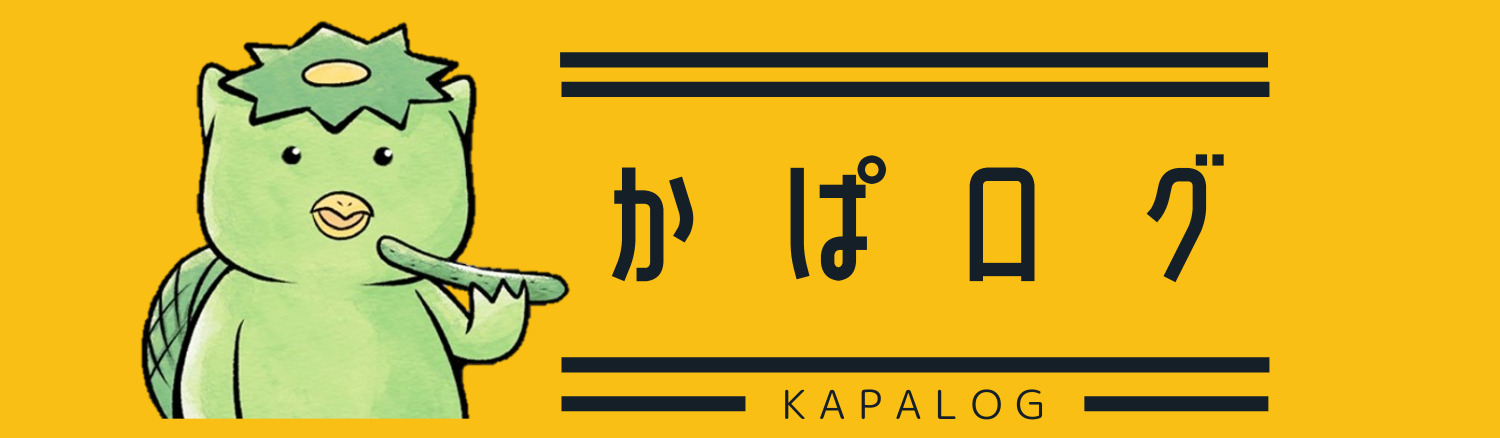どうも!かぱ吉(@kapa_log)です!
グーグルサーチコンソールでは様々な機能がありますが、その中で人によってはよく使う機能の一つにインデックスのリクエスト(Fetch as Google)があります。
インデックスのリクエストとはどんな機能かというと、ものすごくざっくり言うと
記事更新したからこれ早めに検索結果に載せてー!
とアピールする機能。
旧版のグーグルサーチコンソールではこのインデックスリクエストのことを『Fetch as google』と呼んでいました。
ところが、新グーグルサーチコンソールではこのインデックスのリクエストがどこを探しても見当たりません。
新しくなったことで機能が消えてしまったのか?
いやいや、そんなことはありません。
ちゃんと使えます。
ということで、今回は新グーグルサーチコンソールでインデックスのリクエストを使う方法を紹介します。
Contents
新グーグルサーチコンソールではインデックスのリクエストは『URL検査』という名称になっている
新グーグルサーチコンソールのどこを探してもFインデックスのリクエストが見つからないのは当然でした。
なぜなら名称が変わっていたからです。
インデックスのリクエストはグーグルサーチコンソールでは『URL検査』という項目に変わっています。
正確に言うと、URL検査という項目の中から以前までのインデックスのリクエストと同様の機能を使うということができます。
早速画面写真とともに使うまでの手順を紹介します。
新グーグルサーチコンソールでのインデックスのリクエストの使い方
新グーグルサーチコンソールの画面に入ったら左側に『URL検査』という項目があるので、クリックします。

すると、上部のフォーム内ににURL検査したいURLを入力するよう表示されます。
ここでインデックス登録を促したいURLを入力します。

すると次のような表示になりますので、右下の『インデックス登録をリクエスト』をクリックします。

これでインデックス登録のリクエスト。
つまり以前のグーグルサーチコンソールでのインデックスのリクエストは完了です。
ちなみに、既にインデックス登録済みのURLを記載した場合は、次のような画面表示になります。

この場合はもうすでに検索結果に反映されているはずなので、インデックス登録のリクエストをする必要はありません。
おまけ:クロール許可、インデックス許可してるかもURL検査で見れる
特にまだ大きくないブログでは、リクエストをしても検索結果への反映は時間がかかります。
(逆に大きいブログならリクエストしなくても速攻で検索結果に反映してくれることも多々あります。)

が、それとは別にいつまでたってもなぜか検索結果に反映されない…という時は基本的な『クロール許可』『インデックス許可』がされているか確認してみましょう。
新しいグーグルサーチコンソールでは先ほどインデックス登録をリクエストした画面でそれぞれ許可されているか確認することができます。
記事投稿時に『No follow』タグや『No index』を設定していると、検索結果に反映させようと思ってもできません。
これらを間違えて設定している場合は、外しておきましょうね。

よくあるパターンとして、ワードプレスのプラグインである『All in one SEO Pack』を使っていて、間違えてチェックを入れてしまっていることが多いです。
新グーグルサーチコンソールでのFetch as Googleまとめ
新しいグーグルサーチコンソールでは『URL検査』からインデックスのリクエストをすることができます。
パッと見『え、別に検査してほしくないんですけど?』と思っちゃいそうですが、ちゃんと検査ページの中からリクエスト申請することができます。
アドセンスをやっている場合は、正直トレンド系の記事を投稿しない限りはほとんど使わない機能ではありますが、それでも覚えておいて損はないです。
新しいバージョンになると慣れるまでが大変ですが、どっちにしろ便利なツールなので少しずつ使って慣れていきたいところですね。